Neste artigo você aprenderá a realizar a criação de um novo pedido de venda.
Acesse o módulo "Vendas" no menu "CRM".
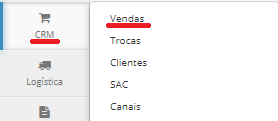
A tela principal do módulo exibirá os pedidos já criados, compreendidos no período e canal definidos pelos filtros de busca, como mostrado abaixo:
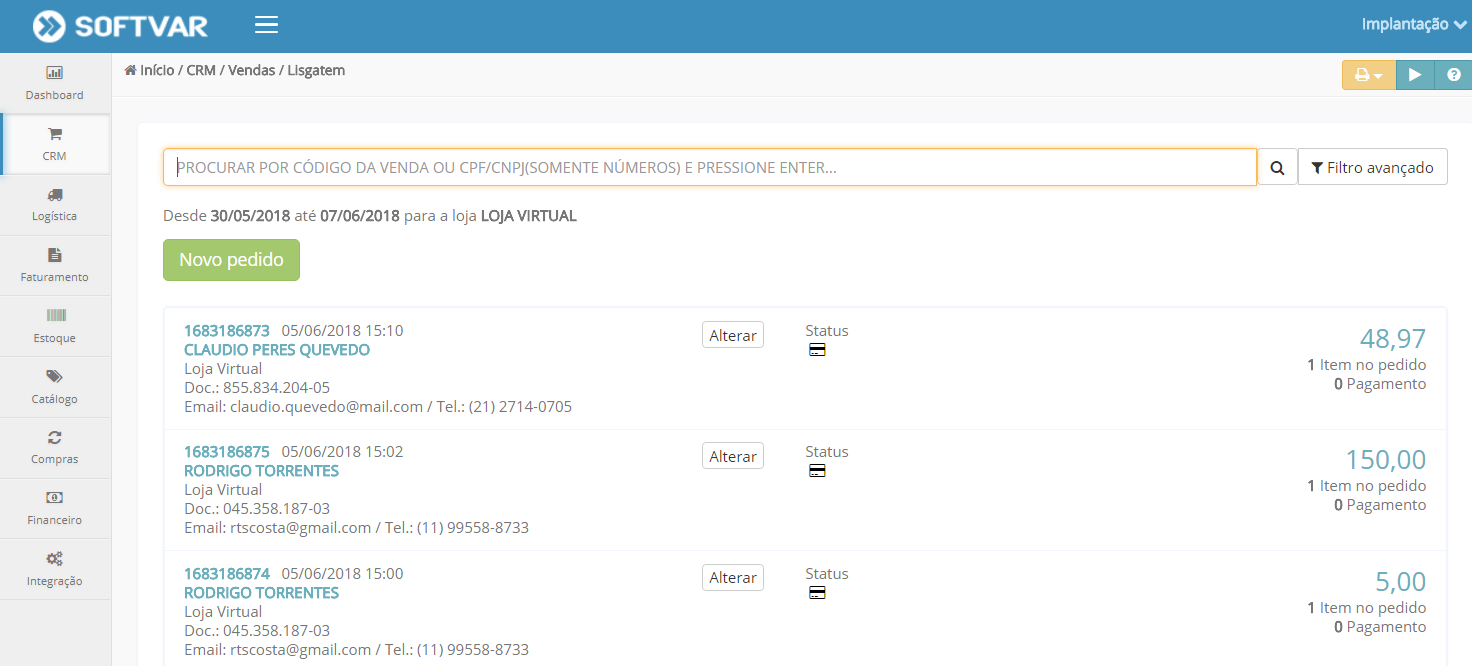
Para criar um novo pedido, clique no botão Novo pedido (![]() ). Selecione o canal de venda do pedido.
). Selecione o canal de venda do pedido.
Em seguida, selecione o cliente. Você fará a busca do cliente pelo nome ou CPF/CNPJ, caso o cliente já tenha sido cadastrado no sistema. Você também terá a opção de adicionar um novo cadastro de cliente. Para isso, clique em "Novo Cliente" e preencha as informações.
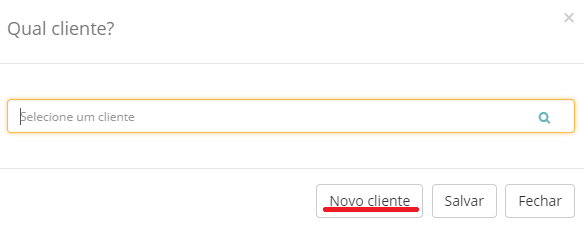
Podemos dividir a criação do pedido em 3 etapas:
Adicionando produtos
A área de produtos do pedido inicialmente estará assim:
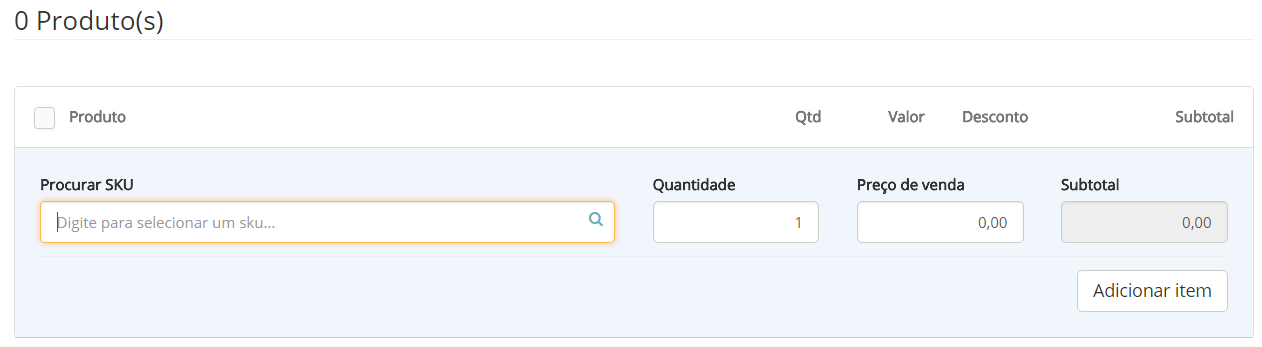
Procurar SKU: digite neste campo o nome ou referência do produto já cadastrado no ERP (via planilha ou manualmente) para selecioná-lo e inseri-lo no pedido.
Quantidade: insira aqui a quantidade de SKU que será vendida.
Preço de venda: após selecionar o produto, o preço de venda será automaticamente preenchido nesse campo. Contudo, você poderá alterar o preço de acordo com suas políticas e condições da venda. Para isso, apague o preço preenchido e insira o desejado.
O campo Subtotal será automaticamente preenchido com a multiplicação Quantidade x Preço de venda.
Após selecionado o SKU e confirmada sua quantidade e preço de venda, clique no botão Adicionar item (![]() ) para inclui-lo na venda. Repita esse procedimento para todos os itens que farão parte do pedido.
) para inclui-lo na venda. Repita esse procedimento para todos os itens que farão parte do pedido.
Configurando a entrega
Se você for realizar a entrega deste pedido será preciso configurar as informações de entrega:
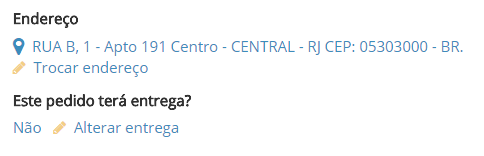
O endereço de entrega é preenchido automaticamente com as informações do cadastro do cliente. Para altera-lo clique em Trocar endereço (![]() ). Selecione o endereço correto dentre os já constam no cadastro do cliente ou adicione um novo endereço.
). Selecione o endereço correto dentre os já constam no cadastro do cliente ou adicione um novo endereço.
Com o endereço de entrega corretamente definido, escolha a transportadora que fará a entrega em Este pedido terá entrega?. Clique no botão Alterar entrega (![]() ).
).
Será aberta a tela Dados da entrega:
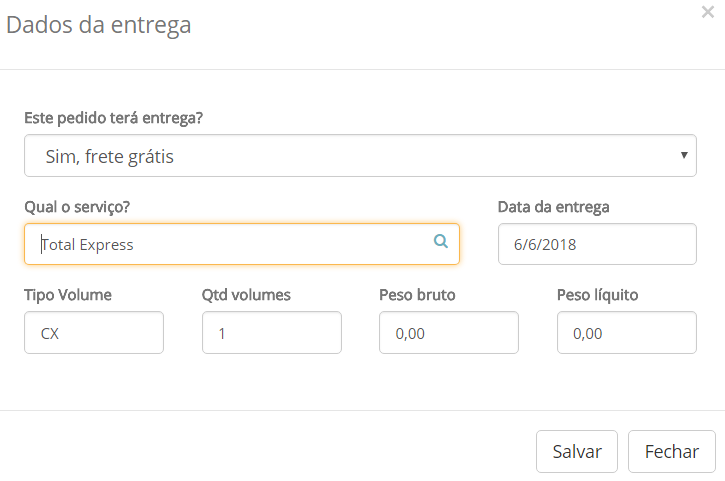
Este pedido terá entrega?: Selecione se o frete será grátis ou por conta do cliente.
Qual o serviço?: Digite o nome do serviço de entrega já cadastrado que atenderá ao pedido.
Data da entrega: Informe a data prevista para a entrega do pedido.
Tipo Volume: Informe o código fiscal do tipo de volume. Ele será exibido no campo Espécie da Nota Fiscal.
Qtd volumes: Informe a quantidade de volumes que farão parte da entrega deste pedido. Saiba que é importante que esta informações conste na Nota Fiscal em certas ocasiões, pois é obrigatória para a coleta de algumas Transportadoras.
Peso bruto e Peso líquido: Estes campos serão preenchidos automaticamente com a informação cadastrada em cada SKU do pedido, mas você pode alterá-los. Para isso, apague os pesos preenchidos e digite os pesos corretos.
Lembre-se de conferir o valor total do pedido após a definição da entrega, para que então possa realizar a inclusão dos pagamentos.
Conferindo Totais do Pedido
Na área dos totais você pode incluir os valores de frete e descontos no pedido:
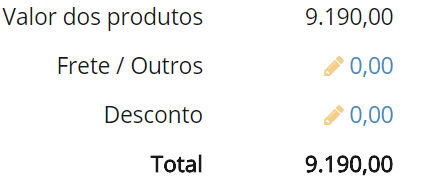
Em Frete / Outros clique sobre o valor azul (![]() ) para adicionar o valor do frete. Repita o procedimento em Desconto para incluir o desconto. O Total será calculado de acordo com a soma dos valores dos produtos, frete e subtração do desconto.
) para adicionar o valor do frete. Repita o procedimento em Desconto para incluir o desconto. O Total será calculado de acordo com a soma dos valores dos produtos, frete e subtração do desconto.
Adicionando pagamentos
Após a inclusão de eventuais valores de frete e desconto no seu pedido, você precisará selecionar o tipo de pagamento. Para isso, desça a tela até Pagamentos, que exibirá as informações abaixo:
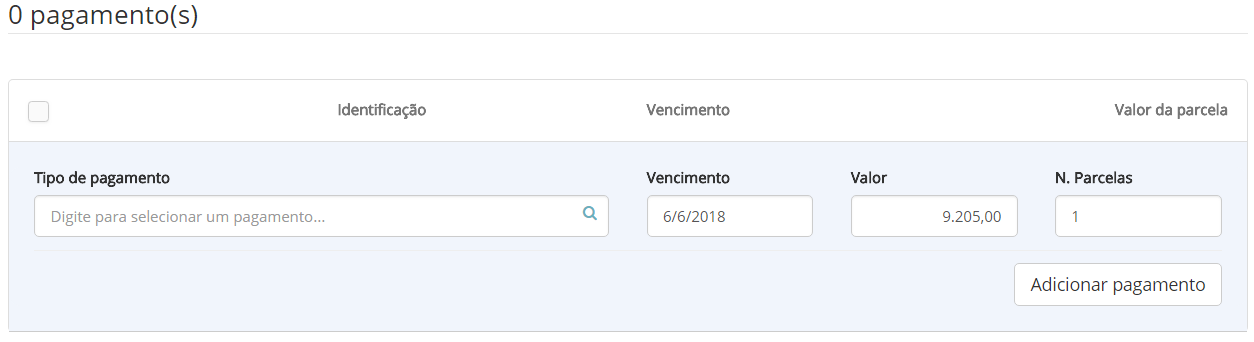
Tipo de pagamento: Digite o nome da forma de pagamento já cadastrada que deseja adicionar e selecione-a.
Vencimento: Informe a data do vencimento do pagamento.
Valor: Insira aqui o valor do pagamento que está adicionando. Caso sejam múltiplos pagamentos, informe apenas o valor referente ao pagamento que está adicionando no momento. Caso contrário, deixe o valor cheio.
N. Parcelas: A quantidade de parcelas do pagamento deve ser informada aqui para o caso de, por exemplo, pagamentos do tipo Cartão de Crédito.
Clique no botão Adicionar pagamento (![]() ) para vincular o pagamento ao pedido. Repita a operação para todo pagamento que você for adicionar à venda.
) para vincular o pagamento ao pedido. Repita a operação para todo pagamento que você for adicionar à venda.
Após a inclusão de todas as informações do pedido, clique no botão Finalizar (![]() ). Se não houver nenhum problema nas informações selecionadas, o pedido será criado com sucesso:
). Se não houver nenhum problema nas informações selecionadas, o pedido será criado com sucesso:
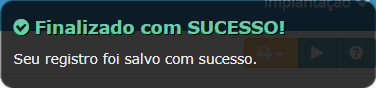
Ainda resta alguma dúvida? Entre em contato conosco por meio da nossa central de ajuda.
Comentários
0 comentário
Por favor, entre para comentar.