O Softvar Cloud é uma interface mais simples e moderna do ERP Softvar, com melhor performance e ganho de produtividade. Por isso, decidimos desligar o Main Retail e migrar nossa base de clientes para o Cloud.
Um dos pontos mais sensíveis da migração é a parte tributária. Como queremos facilitar a migração para nossos clientes, realizamos o processo por você. Neste artigo você entenderá quais foram os passos que seguimos. Caso julgue necessário, você também poderá validar a migração feita seguindo os mesmos passos.
ATENÇÃO: Nós também associamos os tributos aos seus produtos já existentes, ou seja, você não precisa se preocupar em realizar configurações tributárias, A MENOS que você esteja sujeito ao IPI e ao II. Nesse caso, veja o primeiro índice abaixo.
Para o cadastro de novos produtos, contudo, será necessário associar os tributos via planilha ou manualmente. Veja este link para entender como isso deve ser feito.
- 1) Encontrar o CST e a alíquota do IPI e II - IMPORTANTE: CASO VOCÊ ESTEJA SUJEITO A ESSES TRIBUTOS, VOCÊ PRECISARÁ PREENCHER ALGUNS CAMPOS MANUALMENTE NO SOFTVAR CLOUD
- 2) Encontrar o CST e a alíquota do COFINS e do PIS
- 3) Encontrar as informações de Códigos Fiscais
- 4) Encontrar as informações de ICMS
- 5) E o NCM?
Entramos no seu módulo de "Encargos de Venda", no menu "Fiscal".

Procuramos por todos seus encargos que continham IPI e II cadastrados.
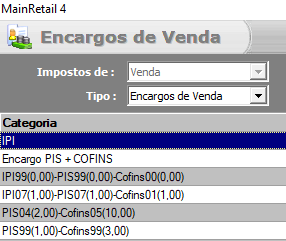
Demos um duplo clique sobre cada encargo para abrir seus detalhes.
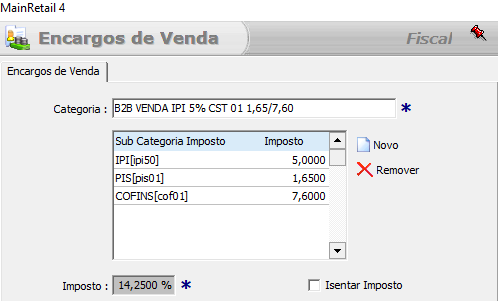
Retiramos a informação de CST dos colchetes, sendo: IPI[ipi50], ou seja, marcado em negrito está o CST do imposto.
A alíquota, por sua vez, está na coluna "Imposto". Assim, a do IPI é 5,0.
Realizamos o mesmo procedimento para obter o CST e a alíquota do II.
Com o CST e a alíquota em mãos, logamos no Softvar Cloud e acessamos o módulo "Tributos" no menu "Faturamento".
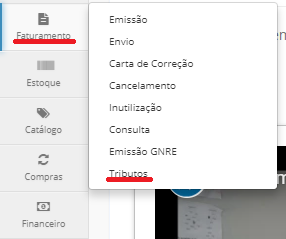
Clicamos no botão "Tabela de IPI" e, em seguida, em "Nova tabela".
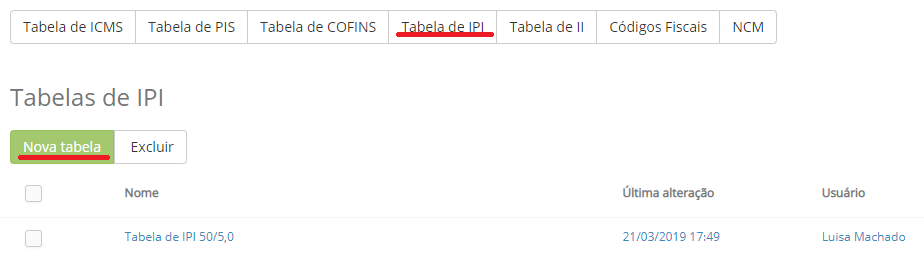
Preenchemos os campos da tabela de acordo com o CST e a alíquota do IPI que constava no Main Retail. Perceba que nomeamos a tabela com esses dados para que ficasse mais fácil identificá-la, principalmente em casos que é necessário criar mais de uma tabela (por exemplo: bases com empresas sujeitas a regimes de tributação diferentes, ou produtos que possuem tributação diferente). Por fim, clicamos em "Salvar".
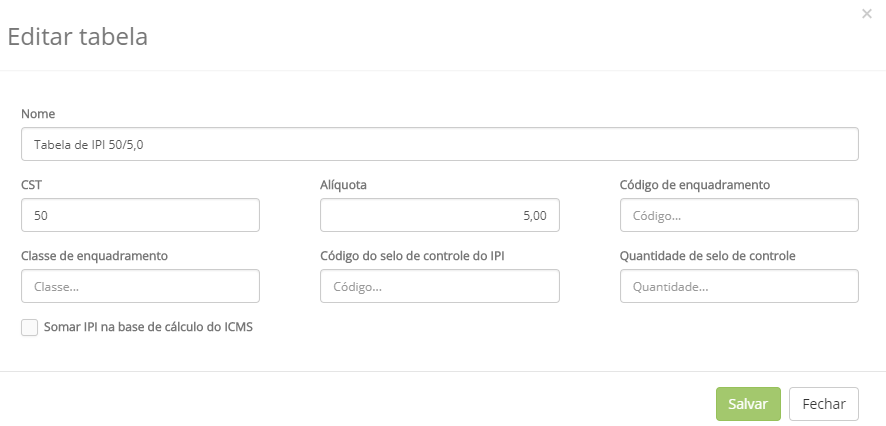
ATENÇÃO: Para faturar pelo Softvar Cloud, você precisará preencher o campo "Código de enquadramento". Verifique esta e as demais informações com o seu contador, para saber quais outros campos devem ser preenchidos. Você poderá atualizar a tabela clicando sobre ela na parte de "Tabela de IPI".
Para cadastrar a tabela de II, clicamos no botão "Tabela de II" e, em seguida, em "Nova tabela".
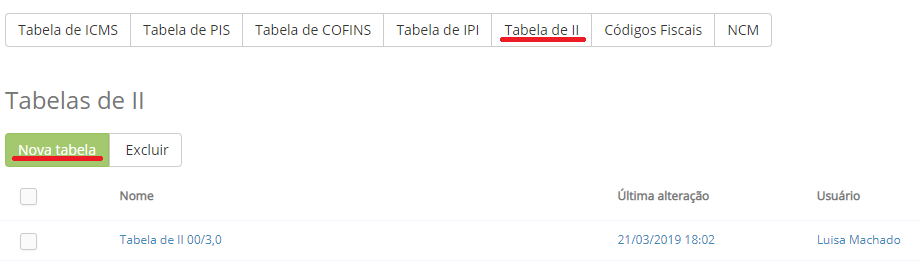
Preenchemos os campos da tabela de acordo com o CST e a alíquota do II que constava no Main Retail. Perceba que nomeamos a tabela com esses dados para que ficasse mais fácil identificá-la, principalmente em casos que é necessário criar mais de uma tabela (por exemplo: bases com empresas sujeitas a regimes de tributação diferentes, ou produtos que possuem tributação diferente). Por fim, clicamos em "Salvar".
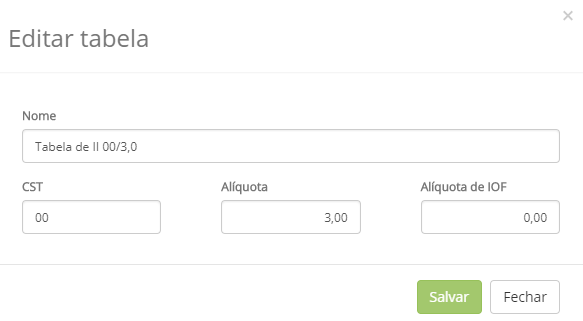
ATENÇÃO: Verifique com o seu contador se você precisa preencher algo em "Alíquota de IOF" e, caso precise, insira a informação na sua tabela de II. Você poderá atualizar a tabela clicando sobre ela na parte de "Tabela de II".
Entramos no seu módulo de "Encargos de Venda", no menu "Fiscal".

Procuramos por todos seus encargos que continham COFINS e PIS cadastrados.
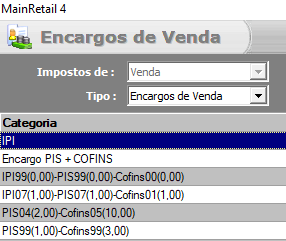
Demos um duplo clique sobre cada encargo para abrir seus detalhes.
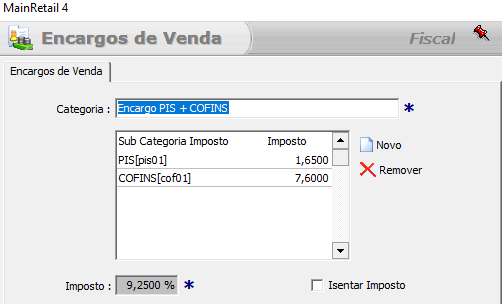
Retiramos a informação de CST dos colchetes, sendo: PIS[pis01] e COFINS[cof01], ou seja, marcado em negrito está o CST de cada imposto.
A alíquota, por sua vez, está na coluna "Imposto". Assim, a do PIS é 1,65 e a do COFINS é 7,6.
Com o CST e a alíquota em mãos, logamos no Softvar Cloud e acessamos o módulo "Tributos" no menu "Faturamento".
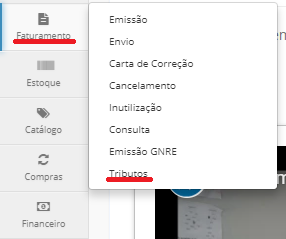
Clicamos no botão "Tabela de COFINS" e, em seguida, em "Nova tabela".
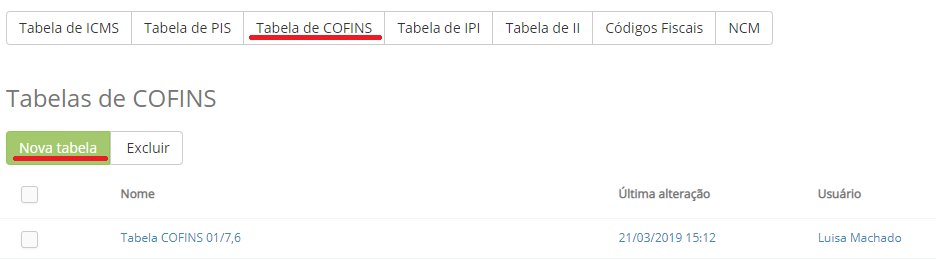
Preenchemos os campos da tabela de acordo com o CST e a alíquota do COFINS que constava no Main Retail. Perceba que nomeamos a tabela com esses dados para que ficasse mais fácil identificá-la, principalmente em casos que é necessário criar mais de uma tabela (por exemplo: bases com empresas sujeitas a regimes de tributação diferentes, ou produtos que possuem tributação diferente). Por fim, clicamos em "Salvar".
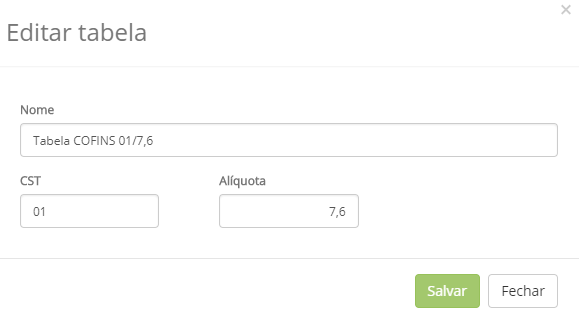
Depois, executamos os mesmos passos para o cadastro da tabela de PIS.
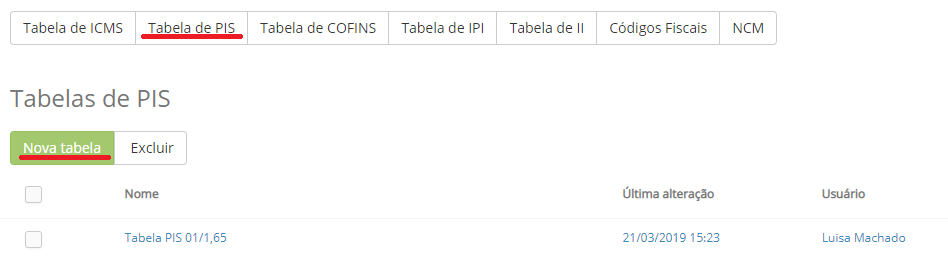
Veja como ela ficou:
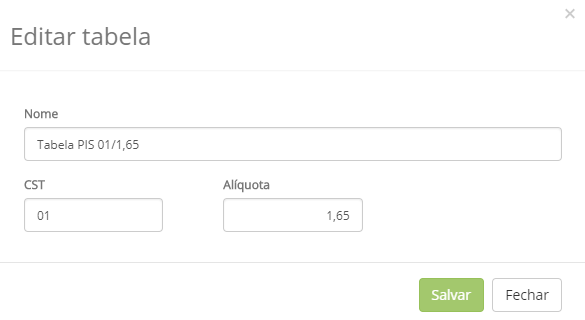
Entramos no seu módulo de "NCM", no menu "Fiscal".

Clicamos em todos os códigos de NCM cadastrados na sua base para abrir seus detalhes.

Nas colunas de CFOP, procuramos pelos CFOP iniciados por 5, que denotam CFOP para venda interna. No exemplo, o estado no qual a empresa possui inscrição estadual é o Paraná.

Depois, acessamos o módulo "Tributos" no menu "Faturamento".
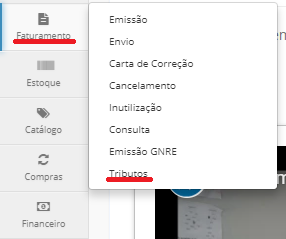
Clicamos no botão "Códigos Fiscais" e, em seguida, em "Novo código".

Atenção à correlação abaixo:

Como iniciamos pelo CFOP para venda interna, preenchemos, de acordo com a correlação de coluna/campo, os números de CFOP na parte de "CFOP para venda interna".

Depois, olhamos para as informações de qualquer outro estado no Main Retail, desde que o número de CFOP inicie com 6, que denota venda interestadual.

Seguimos a mesma correlação coluna/campo para preencher os campos em "CFOP para venda interestadual".

Para a aba de CST/CSOSN, procuramos a coluna referente a essa informação no Main Retail, que também está dentro do código de NCM. Você pode olhar a informação de qualquer estado.
Atenção à correlação abaixo:

Como a empresa usada de exemplo está sujeita ao regime de tributação Simples Nacional, o nome da coluna no Main Retail aparecerá como CSOSN. Caso sua empresa seja Lucro Presumido ou Lucro Real, o nome será CST.

Depois, preenchemos os campos no Cloud seguindo a correlação coluna/campo.

Por fim, clicamos em "Salvar".
Entramos no seu módulo de "NCM", no menu "Fiscal".

Clicamos em todos os códigos de NCM cadastrados na sua base para abrir seus detalhes.

Procuramos pelas colunas referentes ao ICMS.
Depois, acessamos o módulo "Tributos" no menu "Faturamento".
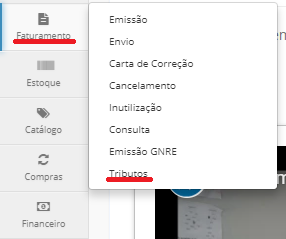
Clicamos no botão "ICMS" e, em seguida, verificamos se a tabela padrão de ICMS (oferecemos uma tabela padrão, porém determinados produtos possuem ICMS específico, como cigarros e armas) estava adequada para os seus produtos.
Quando foi necessário criar outra tabela, prosseguimos clicando em "Nova tabela".
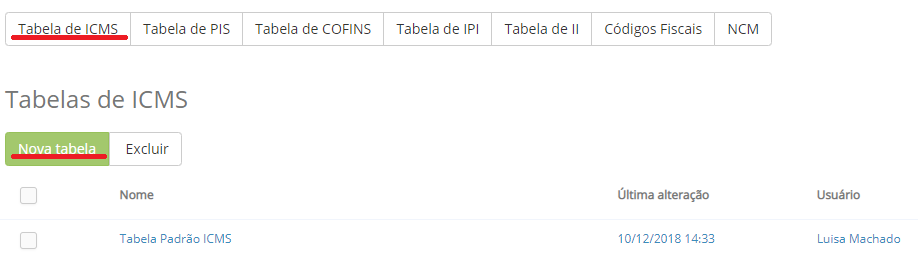
Atenção à correlação abaixo:
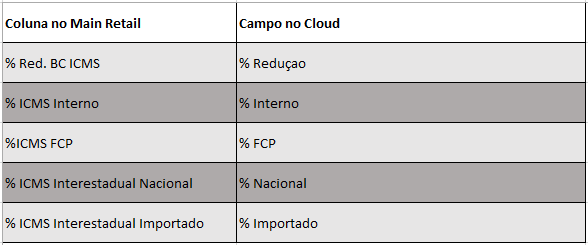
Depois, preenchemos os campos no Cloud seguindo a correlação coluna/campo para todos os estados.
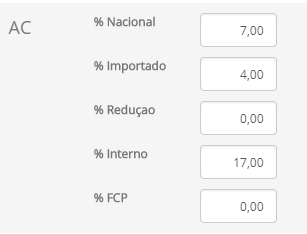
Por fim, clicamos em "Salvar".
Você não precisa se preocupar com o NCM, pois ele já estava cadastrado nos seus produtos. Porém, caso queira consultar algum produto específico, entre no módulo "Produtos e SKUs" dentro do menu "Catálogo".

Utilize os filtro para encontrar o produto que deseja consultar.
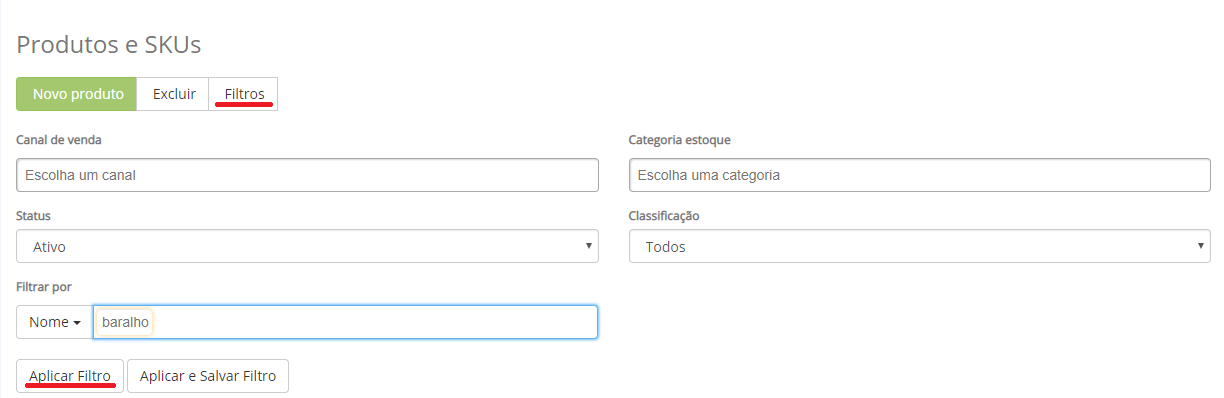
Clique sobre o produto. A tela de cadastro se abrirá.
Desça a tela para encontrar a aba "Fiscal e tributos". Clique nela para abri-la.
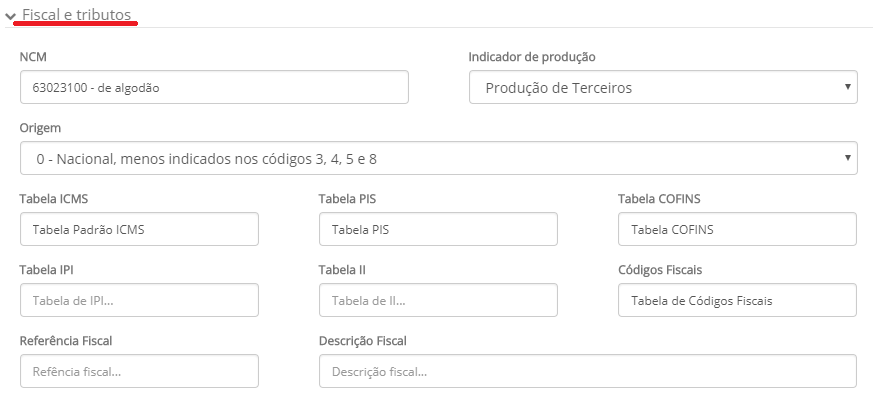
Verifique se o código cadastrado no campo "NCM" está de acordo com o produto.
Ainda resta alguma dúvida? Entre em contato conosco por meio da nossa central de ajuda.

Comentários
0 comentário
Por favor, entre para comentar.