O Softvar Cloud é uma interface mais simples e moderna do ERP Softvar, com melhor performance e ganho de produtividade. Por isso, decidimos desligar o Main Retail e migrar nossa base de clientes para o Cloud.
Depois que você começar a faturar pelo Softvar Cloud, não será mais possível faturar pelo Main Retail.
Como o faturamento é um dos pontos principais para o funcionamento de qualquer empresa, é normal que surjam dúvidas a respeito do processo de migração. Neste artigo trataremos especificamente da configuração de tributação do Cloud, que difere da do Main Retail. Saiba que tomamos a decisão de migrar nossos clientes para facilitar e agilizar suas operações e, inclusive, contribuir para a diminuição do risco de passivo fiscal.
- Como funciona a tributação no Softvar Cloud?
- Como cadastrar/consultar minhas tabelas?
- Como associar os tributos aos meus produtos?
O Softvar Cloud simplifica a configuração de tributação porque funciona a partir de tabelas, que são montadas por você com auxílio do seu contador.
Basicamente, você preenche tabelas de ICMS, PIS, COFINS e Códigos Fiscais (IPI e II apenas para empresas que estão sujeitas a essas tributações) de acordo com seu regime de tributação. Depois, basta associá-las aos seus produtos manualmente ou via planilha de importação de catálogo (o mais indicado) para que eles fiquem devidamente configurados.
O Cloud ainda permite que você crie mais de uma tabela para o mesmo imposto, caso tenha mais de uma empresa cadastrada ou venda produtos sujeitos a tributações diferentes. Assim, você terá em uma tela acesso fácil às informações de tributação da sua empresa e, a partir disso, o preenchimento dos tributos dos seus produtos será muito mais ágil. Veja no índice abaixo como o processo funciona na prática.
Nós faremos a migração da tributação da(s) sua(s) empresa(s) para você com base nos seus dados do Main Retail. Porém, caso você queira realizar alguma alteração, validar as informações preenchidas, ou mesmo cadastrar novas tabelas, é preciso que você aprenda a utilizar o módulo de "Tributos". Faça as validações/atualizações com o seu contador, a fim de evitar erros.
Acesse o módulo "Tributos" dentro do menu "Faturamento".
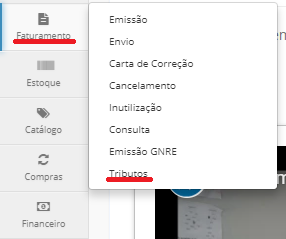
Na tela que se abre, serão mostradas as opções de tributos a serem cadastrados/consultados.
Para consultar qualquer tabela, basta clicar sobre seu grupo e, em seguida, na tabela que aparecer na tela. Você pode alterar as informações da tabela de acordo com sua necessidade. Apenas lembre-se de salvar ( ) e de confirmar todas as alterações com seu contador.
) e de confirmar todas as alterações com seu contador.
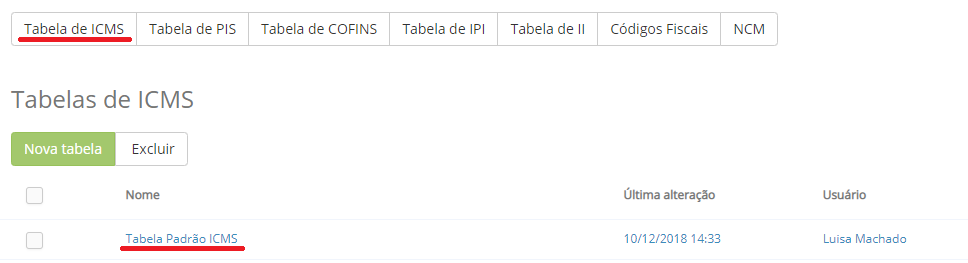
ATENÇÃO: abaixo explicaremos como cadastrar novas tabelas. O ideal é que você as nomeie com o nome do tributo e, ao lado, alguma informação de identificação, como por exemplo o CST e/ou a alíquota do imposto. Assim, se você tiver mais de uma tabela para um mesmo imposto, será mais fácil se organizar.
ICMS
A Tabela de ICMS é a que demanda mais trabalho e tempo para ser preenchida. Como esse é um tributo estadual e cada estado possui suas próprias regulamentações sobre o tributo, é necessário cadastrar as alíquotas para cada estado. Recomendamos que todos os estados sejam cadastrados adequadamente, mesmo que você não venda para algum deles. O fato de você não vender para determinado estado é uma situação transitória, enquanto que as alíquotas são sempre necessárias. Assim, se você passar a vender para um estado que não vende atualmente, não precisará rever (ou lembrar de rever) as configurações tributárias.
Com o objetivo de facilitar o preenchimento dos seus tributos, fornecemos uma tabela de ICMS padrão. Existem algumas exceções a esse padrão, como por exemplo produtos que sejam cigarros ou armas. Verifique as informações da configuração padrão e, caso necessite de outra tabela, veja se ela já consta na sua base e se está configurada de forma adequada.
Cabe aqui uma observação importante: se você possui mais de uma empresa cadastrada no sistema, em diferentes estados, você deverá cadastrar os percentuais de ICMS para cada estado onde tenha empresa. Isto se deve ao fato de as alíquotas de ICMS variarem conforme a combinação UF origem/UF destino.
Para cadastrar uma nova tabela de ICMS, clique sobre "Tabela de ICMS" e, em seguida, em "Nova tabela". Preencha todos os dados requeridos e clique em "Salvar", no final da tela.
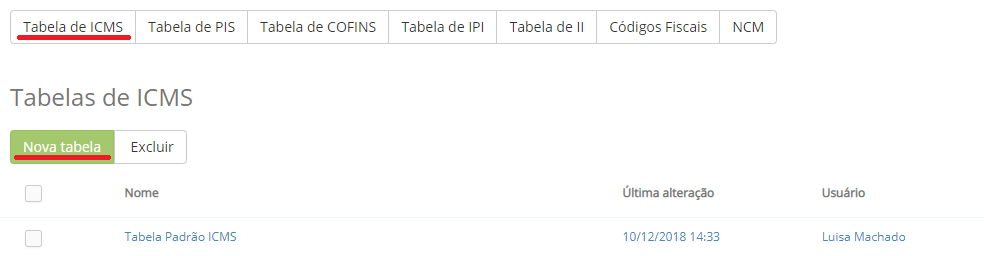
Códigos Fiscais
A tabela de Códigos Fiscais contém o “Código Fiscal de Operações e Prestações” (CFOP) e o CSOSN/CST. O CFOP não está relacionado ao ICMS, mas está agrupado com o CSOSN/CST por motivos de organização cadastral.
Para cadastrar um novo código fiscal, clique sobre "Códigos Fiscais" e, em seguida, em "Novo código". Preencha os dados requeridos e clique em "Salvar", no final da tela. Nem todos os dados precisarão de preenchimento, por exemplo: se você não vende produtos de fabricação própria, não é necessário colocar informação de tributo para os campos referentes à fabricação própria.
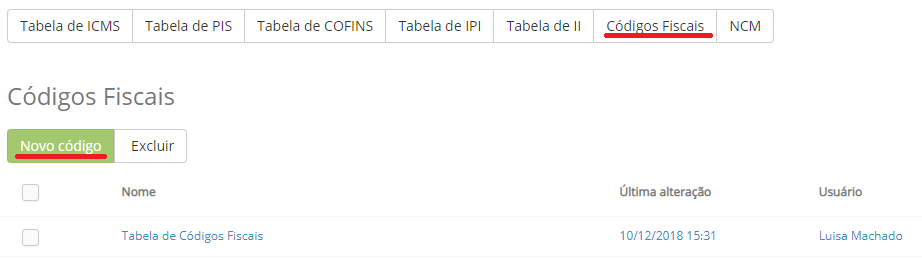
Dica: para abrir as abas de CFOP e CST/CSOSN, clique nelas.
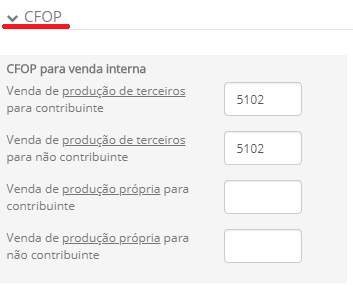
PIS
Na Tabela de PIS, você cadastrará os dados pertinentes ao PIS.
Para cadastrar uma nova tabela de PIS, clique sobre "Tabela de PIS" e, em seguida, em "Nova tabela". Preencha os dados requeridos.
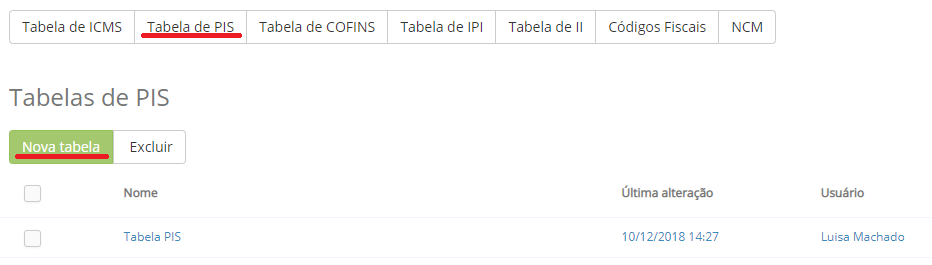
COFINS
Na Tabela de Cofins, você cadastrará os dados pertinentes ao Cofins.
Para cadastrar uma nova tabela de Cofins, clique sobre "Tabela de COFINS" e, em seguida, em "Nova tabela". Preencha os dados requeridos.
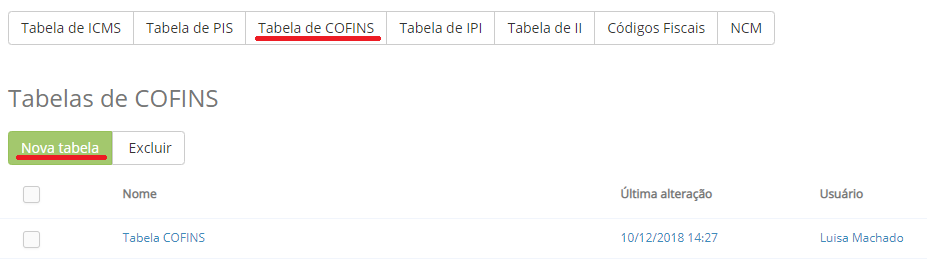
IPI
Na Tabela de IPI, você cadastrará os dados pertinentes ao IPI.
Para cadastrar uma nova tabela de IPI, clique sobre "Tabela de IPI" e, em seguida, em "Nova tabela". Preencha os dados requeridos.
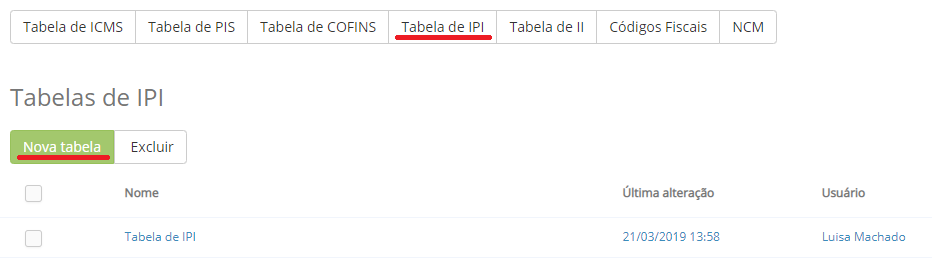
Tabela de II
Na Tabela de II, você cadastrará os dados pertinentes ao II.
Para cadastrar uma nova tabela de II, clique sobre "Tabela de II" e, em seguida, em "Nova tabela". Preencha os dados requeridos.
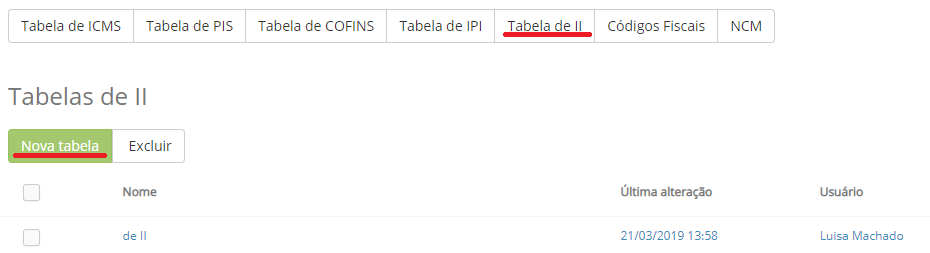
NCM
Em NCM, você cadastrará os dados pertinentes ao NCM, e encontrará códigos já cadastrados em nosso ERP.
Dica: use o filtro para verificar se o código de NCM que você utiliza já está cadastrado no sistema.

Para cadastrar um novo código de NCM, clique sobre "NCM" e, em seguida, em "Novo NCM". Preencha os dados requeridos.
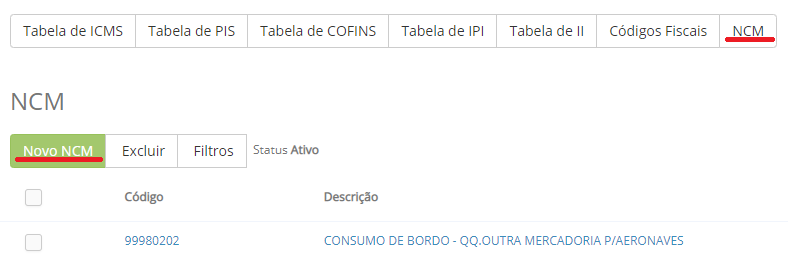
Sempre que você cadastrar novos produtos no ERP será necessário associar seus tributos a eles. O ideal é que você associe as tabelas e o NCM aos seus produtos via planilha, porém você pode realizar esse processo manualmente.
ATENÇÃO: lembre-se que as tabelas que serão associadas são as mesmas cadastradas no menu "Tributos". Portanto, caso você tenha mais de uma tabela para o mesmo tributo, tome cuidado para não cadastrar a tabela errada.
Veja aqui um vídeo que explica o processo de associação, e/ou leia os passos abaixo:
Para associar os tributos aos seus produtos via planilha, você precisará criar uma planilha com as seguintes colunas:
Referencia - Referência única do produto/SKU.
NCM - Código do NCM do produto/SKU
TabelaCOFINS - Deve constar o nome da tabela de COFINS cadastrada no sistema (escrita exatamente da mesma forma) em Faturamento > Tributos
TabelaICMS - Deve constar o nome da tabela de ICMS cadastrada no sistema (escrita exatamente da mesma forma) em Faturamento > Tributos
TabelaII - Deve constar o nome da tabela de II cadastrada no sistema (escrita exatamente da mesma forma) em Faturamento > Tributos
TabelaIPI - Deve constar o nome da tabela de IPI cadastrada no sistema (escrita exatamente da mesma forma) em Faturamento > Tributos
TabelaPIS - Deve constar o nome da tabela de PIS cadastrada no sistema (escrita exatamente da mesma forma) em Faturamento > Tributos
CodigosFiscais - Deve constar o nome da tabela de Códigos Fiscais cadastrada no sistema (escrita exatamente da mesma forma) em Faturamento > Tributos
Baixe aqui uma planilha modelo com as colunas acima. Elas também estão na planilha modelo de importação de catálogo, que serve para o cadastro de novos produtos e atualização de dados de produtos já cadastrados.
Nomeie a guia da planilha como "Produtos" e a salve em formato .xls (Pasta de Trabalho do Excel 97-2003).
Depois, importe a planilha para o Softvar Cloud. Para isso, clique no módulo "Importação" dentro do menu "Catálogo".
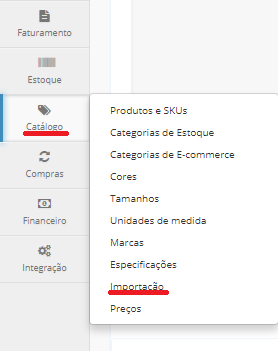
Em seguida, clique no lugar indicado e procure a planilha em seu computador, ou a arraste para a tela. O ERP processará o arquivo e alertará sobre possíveis inconsistências encontradas na planilha. Para verificar se a importação está completa, basta atualizar a página.
Dica: O SOFTVAR Cloud possui um histórico que registra todas importações de planilha e os usuários que as efetuaram. Use-o para ter um controle maior dos processos da sua empresa.
Para associar os tributos aos seus produtos manualmente, entre no módulo "Produtos e SKUs" dentro do menu "Catálogo".

Utilize os filtro para encontrar o produto que terá a tributação configurada.
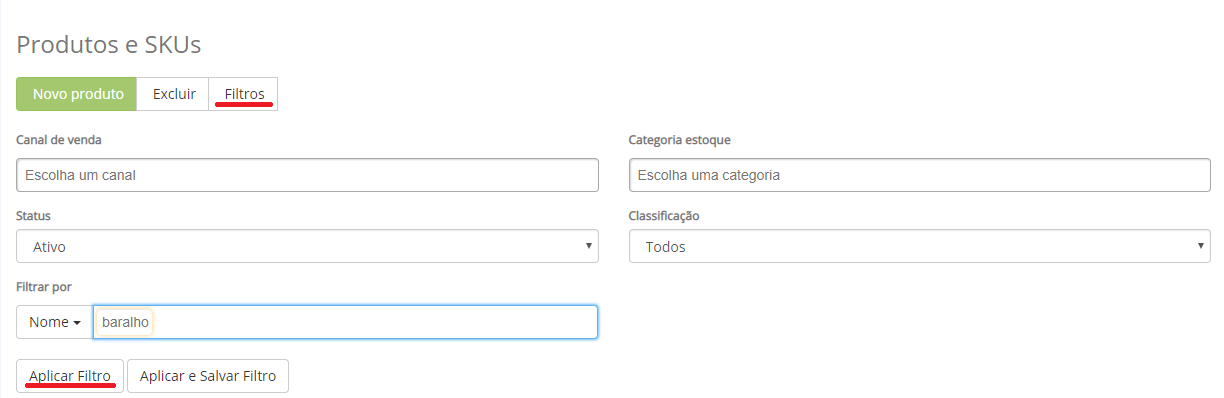
Clique sobre o produto. A tela de cadastro se abrirá.
Desça a tela para encontrar a aba "Fiscal e tributos". Clique nela para abri-la.
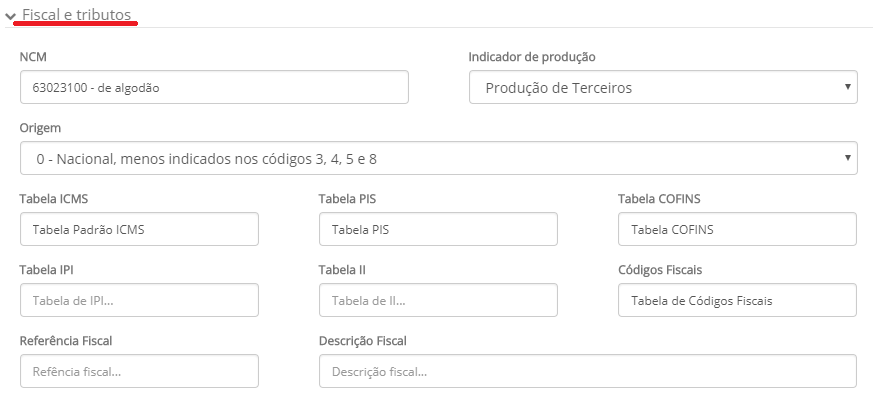
Preencha todos os campos que forem necessários para esse produto. As tabelas deverão ser selecionadas dentre as cadastradas no sistema. Não se esqueça de salvar.
Ainda resta alguma dúvida? Entre em contato conosco por meio da nossa central de ajuda.

Comentários
0 comentário
Por favor, entre para comentar.