Neste artigo você aprenderá a adicionar imagens aos seus produtos cadastrados no ERP Softvar. Existem dois métodos disponíveis para isso:
MANUALMENTE
VIA PLANILHA
Manualmente

Filtro simples:

Filtro avançado:
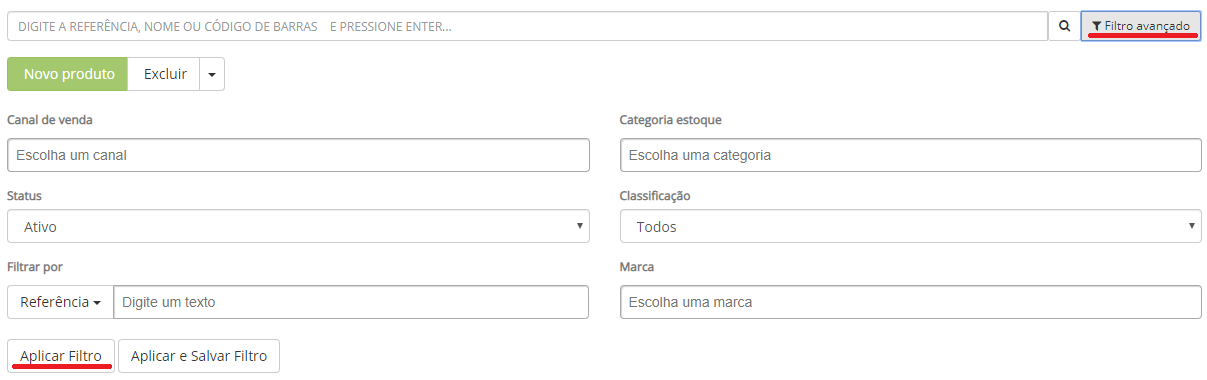
Procure a aba "Fotos" e clique sobre ela. Serão exibidos os espaços para as imagens (limitados a 10 imagens).
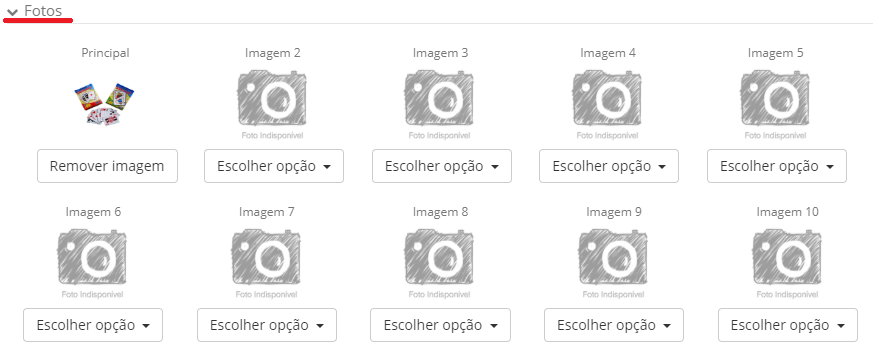
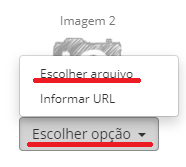
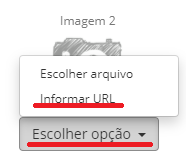
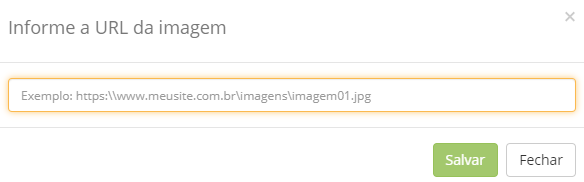
Repita o processo escolhido para cada imagem que o produto possuir. Elas passarão a ser exibidas nesta mesma aba de "Fotos".
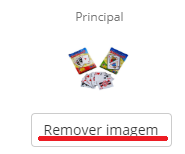
Planilha
Para incluir imagens em seus produtos via planilha, é necessário que você possua as imagens já hospedadas em algum servidor e o acesso à imagem via URL seja público. Lembre-se que a quantidade máxima de imagens em um produto na Softvar é de 10 imagens.
Caso você queira adicionar imagens a produtos já cadastrados, crie uma planilha que contenha as colunas "Referencia" e "URLImagem1" , "URLImagem2", "URLImagem3", etc., até o máximo de 10 colunas (sendo a última coluna a "URLImagem10"). As URLs com as imagens do produto devem ser preenchidas em cada coluna "URLImagem", conforme o exemplo da imagem abaixo:
A sua planilha deve ser salva no formato .xls (Pasta de Trabalho do Excel 97-2003) e o nome da guia deve ser "Produtos".
Caso você queira adicionar imagens a produtos que ainda não tenham sido cadastrados, veja o artigo Como cadastrar e atualizar meus produtos via planilha e adicione as colunas referentes às URLs conforme for necessário à planilha modelo de importação.
Com as planilhas prontas, clique no módulo “Importação” dentro do menu “Catálogo”.
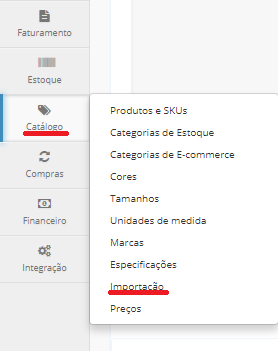
Em seguida, clique no lugar indicado e procure a planilha em seu computador, ou a arraste para a tela. O ERP processará o arquivo e alertará sobre possíveis inconsistências encontradas na planilha. Para verificar se a importação está completa, basta atualizar a página.
Para verificar se as imagens foram inseridas no produto, acesse o módulo "Produtos e SKUs", dentro do menu "Catálogo".
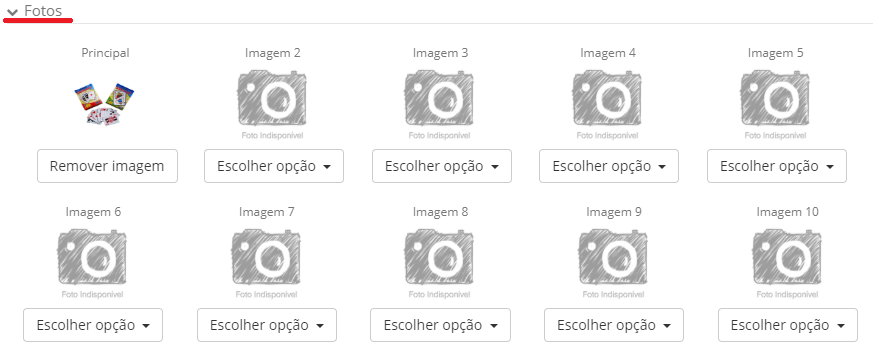
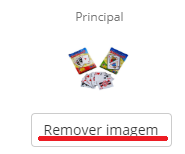
Ainda resta alguma dúvida? Entre em contato conosco por meio da nossa central de ajuda.
Comentários
0 comentário
Por favor, entre para comentar.