Depois de gerenciar suas visualizações do SAC, você poderá abrir e acompanhar chamados com maior facilidade.
Para abrir um novo chamado no SAC, acesse o módulo "SAC" no menu "CRM".
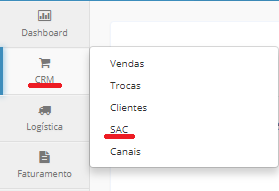
Em seguida, clique em "Adicionar".
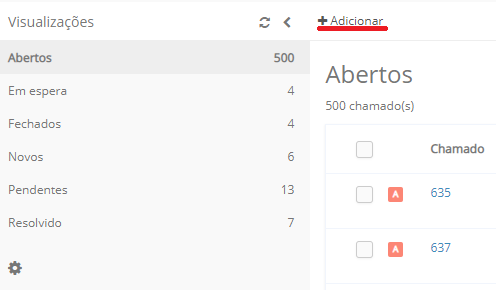
No lado esquerdo da tela você deverá preencher as informações básicas do chamado a ser aberto.
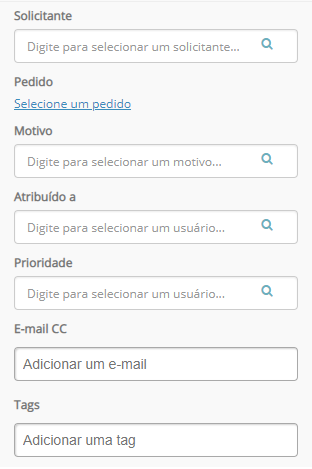
Solicitante - cliente para o qual o chamado está sendo aberto, cadastrado previamente em "Clientes". O preenchimento desse campo é obrigatório
Pedido - pedido ao qual o chamado faz referência. O pedido deve existir no ERP e deve estar no nome do solicitante para que apareça na lista que se abrirá ao clicar em "Selecione um pedido"
Motivo - motivo pelo qual o chamado está sendo aberto. O preenchimento desse campo é obrigatório
Principais motivos que podem ser utilizados: Sugestão; Reclamação; Informação; Elogio; Trocas e Devoluções; Desistência Da Troca; Defeito No Prazo; Enganou-Se Na Compra; Arrependimento; Produto Indisponível; Avaria; Alterar Endereço Pedido; Atraso Na Entrega
Atribuído a - usuário que atenderá ao chamado
Prioridade - nível de urgência do chamado. O preenchimento desse campo é obrigatório
E-mail CC - e-mail cópia para o qual o chamado e as atualizações feitas nele também serão enviadas (além do e-mail preenchido no cadastro do cliente/solicitante)
Tags - palavras-chave do chamado
No lado direito da tela você deverá preencher o conteúdo do chamado em si.
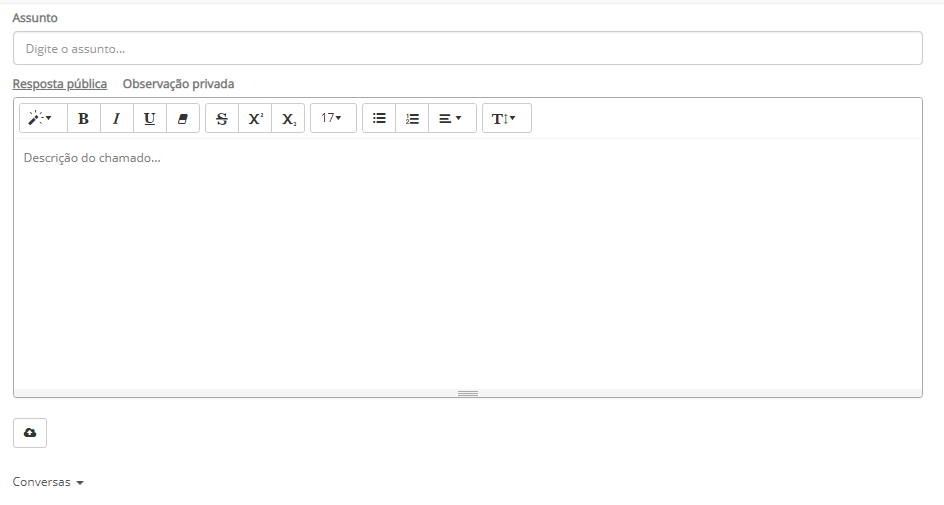
Assunto - assunto/título do chamado
Resposta pública - clique em "Resposta pública" caso queira que a atualização no chamado seja enviada para o solicitante e e-mail em cópia
Observação privada - clique em "Observação privada" caso queira que a atualização no chamado seja visível apenas para usuários do ERP
Escreva, na parte de "Descrição do chamado...", o conteúdo do chamado.
Clique na nuvem  caso queira adicionar arquivos ao chamado (por exemplo: imagens ou planilhas).
caso queira adicionar arquivos ao chamado (por exemplo: imagens ou planilhas).
Para finalizar selecione, no canto inferior direito, a situação atualizada do chamado e o envie.
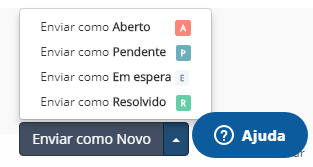
Observação: as informações preenchidas no chamado e a situação dele definirá em qual visualização ele será alocado, de acordo com as condições criadas para essas visualizações. Para mais informações, veja o artigo Como gerenciar as visualizações do SAC.
Para fechar a tela do chamado e retornar à tela inicial do SAC, clique no X ao lado do chamado.
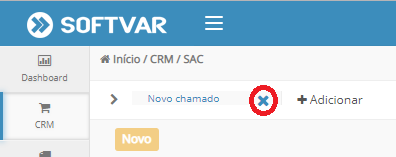
Para atualizar os chamados com uma nova resposta, classificação ou situação, procure-o na tela inicial utilizando a lupa  . Em seguida, clique sobre o chamado.
. Em seguida, clique sobre o chamado.
Altere as informações conforme as orientações dadas ao longo deste artigo (a respeito de "Como abrir um chamado").
Repare também que todos os chamados possuem um campo abaixo da nuvem, que pode ser alterado para "Conversas" ou "Eventos".
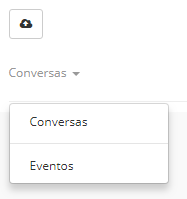
Conversas - você visualizará o histórico de respostas (conteúdo do chamado), seja por parte do cliente, seja por parte dos usuários
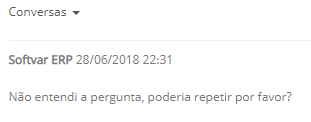
Eventos - você visualizará o histórico de mudanças de classificação ocorridas no chamado, como por exemplo de atribuição a usuários ou situações alteradas
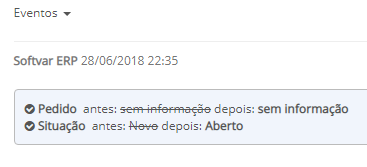
Ainda resta alguma dúvida? Entre em contato conosco por meio da nossa central de ajuda.

Comentários
0 comentário
Por favor, entre para comentar.