Um dos cadastros obrigatórios no Softvar Cloud para que você possa trabalhar com seus produtos no e-commerce é a Categoria de E-commerce.
A Categoria de E-commerce é uma árvore de categorias que não possui ligação com as categorias internas do sistema (chamadas de categorias de estoque), e sim com a organização e cumprimento de regras de terceiros, como plataformas e marketplaces. Veja o artigo Qual a diferença entre Categoria de Estoque e Categoria de E-commerce? para entender mais sobre a categoria de e-commerce.
Com isso em mente, saiba que:
- a configuração das categorias de e-commerce deve ser realizada por Canais, dado que cada canal possui categorias próprias. Os seus produtos apenas ficarão disponíveis para integração com o canal de venda caso estejam atrelados a uma ou mais categorias de e-commerce;
- a categoria de e-commerce precisa ser cadastrada no Softvar Cloud da mesma forma que consta na sua plataforma e/ou marketplace;
- você pode cadastrar as suas categorias de e-commerce no ERP manualmente ou via planilha. Há também uma terceira opção: importar a árvore de categoria de e-commerce diretamente dos canais já configurados. Contudo, isso pode ser feito apenas para os canais Mercado Livre e Netshoes/Zattini.
Veja também os artigos Como disponibilizar meus produtos para integração com meu canal de venda (vincular categoria de e-commerce) e Como alterar informações da minha árvore de categoria de e-commerce (editar e apagar categorias).
- Criar árvore de categoria de e-commerce manualmente
- Criar árvore de categoria de e-commerce via planilha
- Importar categorias de e-commerce: Mercado Livre e Netshoes/Zattini
Acesse o módulo "Categorias de E-commerce" no menu "Catálogo".
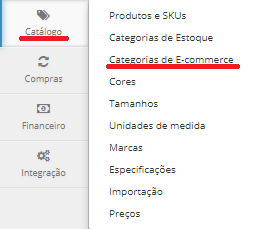
Procure o canal para o qual você deseja criar uma árvore de categoria de e-commerce e clique sobre ele.
Será aberta a tela abaixo. Se você nunca cadastrou nenhuma categoria de e-commerce para o canal selecionado, sua tela estará em branco.
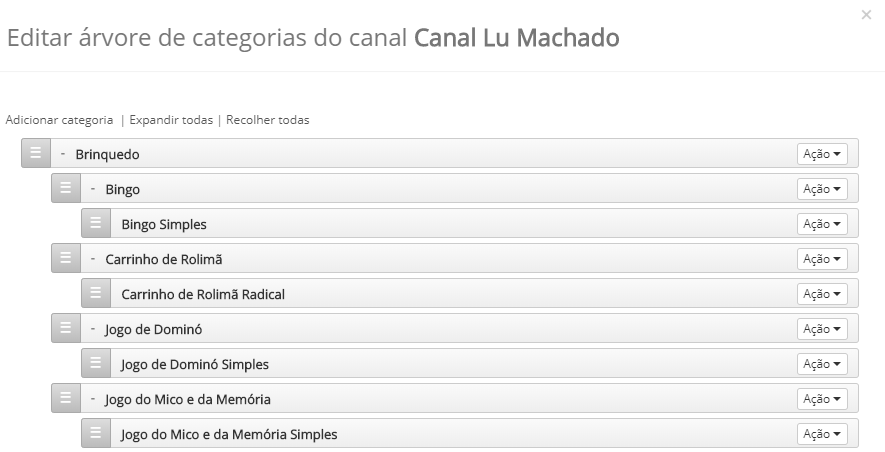
Clique no botão "Adicionar Categoria" para criar uma categoria de e-commerce.

Em seguida, digite o nome da categoria e clique em "Salvar".
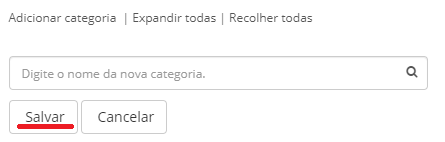
Repita esse processo até que todas suas categorias principais tenham sido criadas.
Depois, você poderá cadastrar subcategorias, caso trabalhe com alguma. Para isso, primeiramente será necessário repetir o processo de criação de categorias em "Adicionar Categoria".
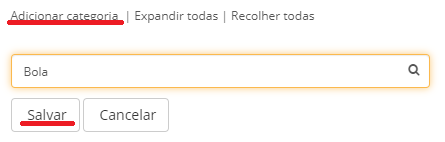
Perceba que a categoria adicionada aparecerá no topo da árvore:
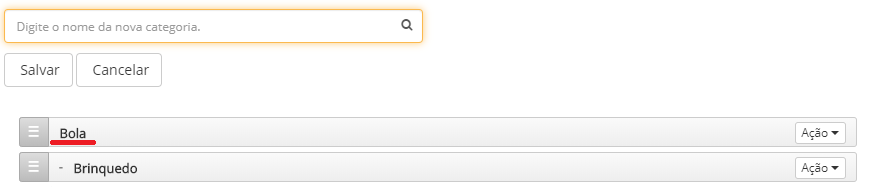
Para transformar a categoria adicionada em uma subcategoria, clique sobre o botão cinza à esquerda dela, pressione-o e arraste-o de modo que a categoria fique abaixo da categoria principal dessa subcategoria.
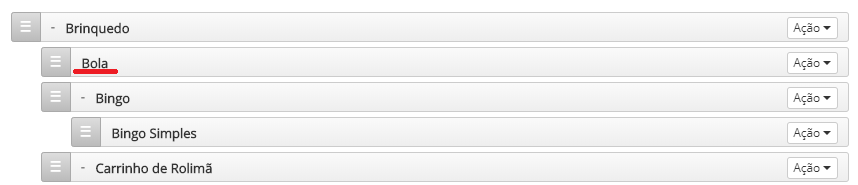
Repita este processo para a criação e organização de todas as subcategorias. Como a árvore de categoria de e-commerce do Softvar Cloud é dinâmica, você pode arrastar as categorias sempre que precisar organizá-las. Lembre-se apenas de colocá-las abaixo da categoria que as agrupa.
Veja também os artigos Como disponibilizar meus produtos para integração com meu canal de venda (vincular categoria de e-commerce) e Como alterar informações da minha árvore de categoria de e-commerce (editar e apagar categorias).
Criar árvore de categoria de e-commerce via planilha
Você também pode criar sua árvore de categoria de e-commerce via planilha. Nesse caso, seus produtos já ficarão associados/vinculados às categorias de e-commerce criadas.
Para criar novas categorias de e-commerce associadas a produtos novos (que ainda não estão cadastrados no Softvar Cloud), siga os passos do artigo Como cadastrar e atualizar meus produtos via planilha. A coluna referente às categorias de e-commerce é a "CategoriaDeEcommerce", disponível na planilha modelo de importação de catálogo.
Para produtos que já existem na sua base, você pode criar uma planilha mais enxuta, que contenha apenas as seguintes colunas:
Referencia - referência do produto
IDCanais - identificação do canal no ERP. Essa informação pode ser consultada no menu CRM > Canais. Se quiser adicionar mais de um ID Canal, separe-os apenas por vírgula
CategoriaDeEcommerce - categorização web (e-commerce) do produto. As categorias devem ser separadas pelo sinal de maior ">". Exemplo: Blusa>Manga>Manga Curta
Baixe aqui a planilha com as colunas acima.
Depois, você precisará importá-la para sua base. Certifique-se de que ela foi salva no formato .xls (Pasta de Trabalho do Excel 97-2003) e que o nome da guia se chama "Produtos". Não deixe a planilha aberta durante o processo de importação, pois ocorrerão erros.
Para acessar a tela de Importação, clique no módulo “Importação” dentro do menu “Catálogo”.
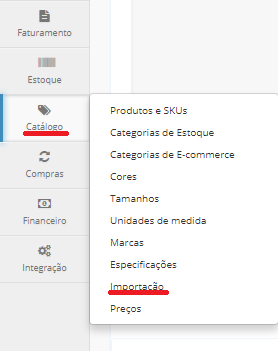
Em seguida, clique no lugar indicado e procure a planilha em seu computador, ou a arraste para a tela. O ERP processará o arquivo e alertará sobre possíveis inconsistências encontradas na planilha. Para verificar se a importação está completa, basta atualizar a página.
Acesse o módulo "Categorias de E-commerce" no menu "Catálogo".
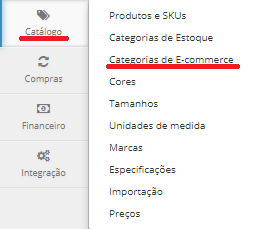
Procure seu canal Mercado Livre ou Netshoes/Zattini e clique sobre ele. Será aberta a tela abaixo.
 Clique em "Importar categoria" para que sejam mostradas as categorias do marketplace.
Clique em "Importar categoria" para que sejam mostradas as categorias do marketplace.
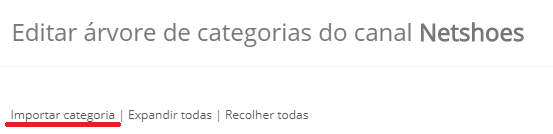
Caso você venda na Netshoes/Zattini, escolha qual dos dois terá a lista de categorias exibida.

Depois, clique em uma das categorias listadas. Uma nova tela será aberta com todas as subcategorias da categoria selecionada. Marque todas que deseja importar para o ERP e clique em "Importar".
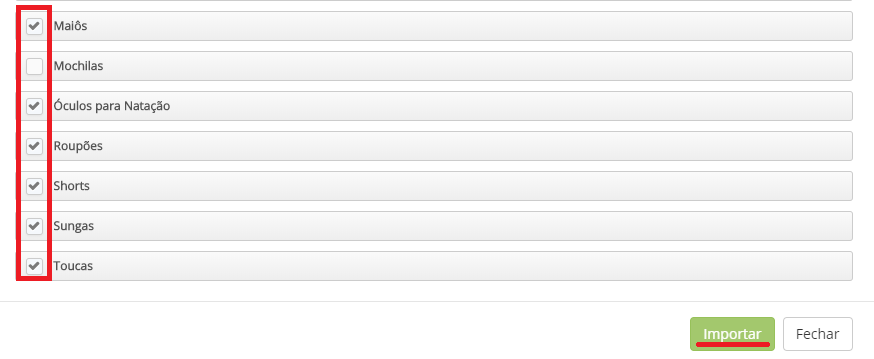
Repita o processo até que todas as categorias de e-commerce que você precisa tenham sido importadas.
Lembre-se de, sempre que realizar qualquer alteração na tela de árvore de categoria de e-commerce, clicar no botão "Salvar" da árvore.
Veja também os artigos Como disponibilizar meus produtos para integração com meu canal de venda (vincular categoria de e-commerce) e Como alterar informações da minha árvore de categoria de e-commerce (editar e apagar categorias).
Ainda resta alguma dúvida? Entre em contato conosco por meio da nossa central de ajuda.

Comentários
0 comentário
Por favor, entre para comentar.