Este artigo visa ensinar sobre as funcionalidades do módulo "A pagar", do menu "Financeiro". É nele que ficarão registradas todas as despesas da sua empresa.
Curiosidade: os pagamentos relativos a devoluções de venda ficam no módulo "A receber", por serem considerados estorno.
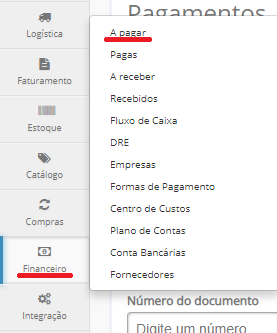
Dica: utilize o filtro para buscar seus pagamentos já cadastrados.
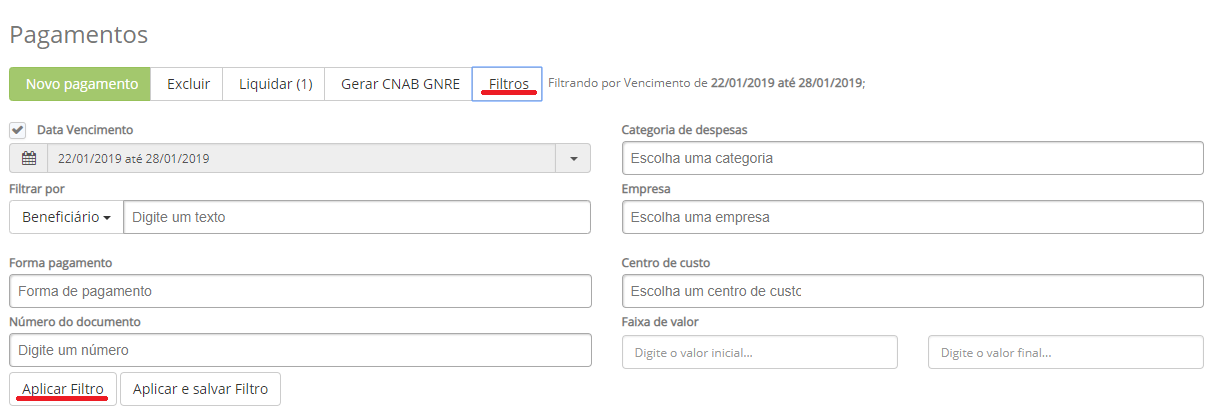
O botão "Novo pagamento" serve para você cadastrar as despesas da sua empresa. É possível até mesmo repetir uma mesma despesa de acordo com a frequência selecionada, o que auxiliará o seu controle e planejamento financeiro.
Para cadastrar uma nova despesa, clique em "Novo pagamento".

Em seguida, atente-se à tela que se abre:
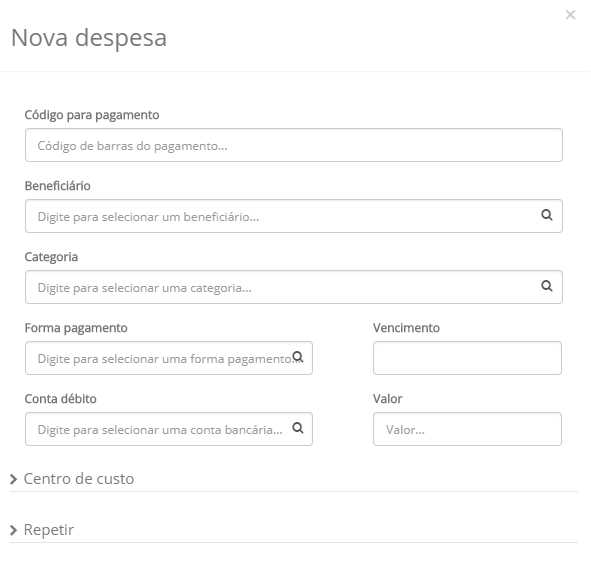
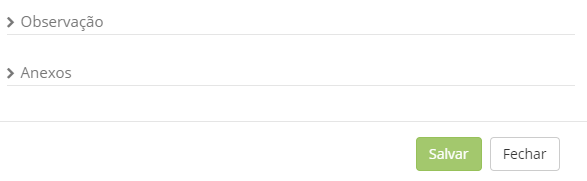
Código para pagamento - código de barras da sua conta ou boleto. Ao preencher esse campo, nosso sistema complementará o cadastro do novo pagamento com as informações contidas no código. Esse campo não é obrigatório.
Beneficiário - beneficiário do pagamento, previamente cadastrado em "Fornecedores" (no menu "Financeiro").
Categoria - categoria do pagamento, previamente cadastrada em "Plano de Contas" (no menu "Financeiro").
Forma de pagamento - meio de pagamento utilizado para pagar a despesa cadastrada, previamente cadastrado em "Formas de Pagamento" (no menu "Financeiro").
Vencimento - data de vencimento do pagamento.
Conta débito - conta da qual a despesa será debitada, previamente cadastrada em "Contas Bancárias" (no menu "Financeiro").
Valor - valor do pagamento.
Centro de custo - clique na aba para abri-la. Selecione um centro de custo previamente cadastrado em "Centro de Custos" (no menu "Financeiro").
Repetir - clique na aba para abri-la. Digite o número de repetições da despesa e a frequência da repetição. Ao selecionar para repetir, o pagamento aparecerá no módulo "A pagar" X vezes e terá sua data de vencimento ajustada de acordo com a frequência selecionada.
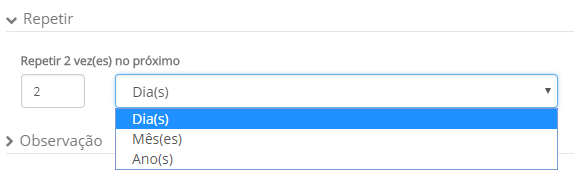
Observação - clique na aba para abri-la. Digite uma observação, caso seja necessário. Esse campo não é obrigatório.
Anexos - clique na aba para abri-la. Você pode anexar, aqui, a conta/boleto digitalizado. Esse campo não é obrigatório.
Quando terminar de preencher todas as informações, clique em "Salvar".
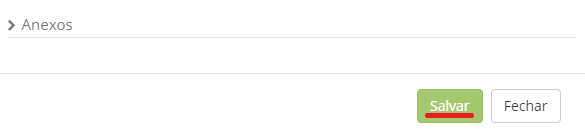
O botão "Excluir" serve para excluir um pagamento cadastrado.
Para excluir um pagamento, selecione-o e clique em "Excluir".

Depois, clique em "Excluir" novamente.
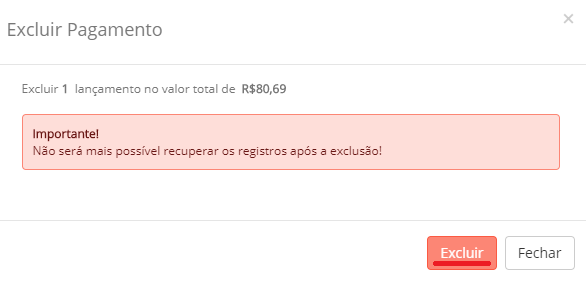
O botão "Liquidar" serve para liquidar, no sistema, os pagamentos cadastrados e atualizar suas despesas.
Ao serem liquidados, os pagamentos irão para o módulo "Pagas".
Para liquidar um pagamento, selecione-o e clique em "Liquidar".

Depois, preencha os campos e clique em "Liquidar".
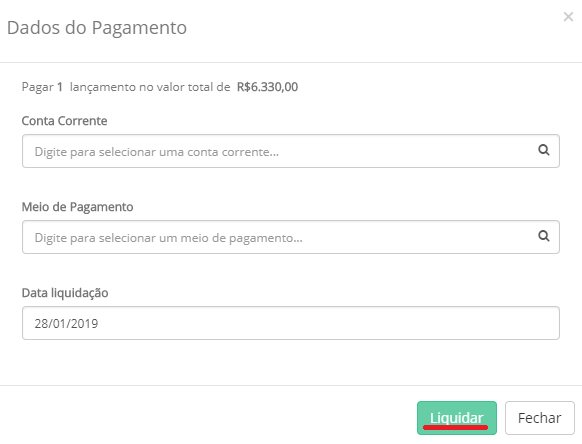
O botão "Gerar CNAB GNRE" serve para gerar um arquivo CNAB com as informações de pagamento de cada GNRE. Esse arquivo poderá ser enviado para seu banco, a fim de pagar as GNRE de uma só vez.
Para gerar o arquivo CNAB GNRE, selecione os pagamentos referentes às GNRE que deseja compilar no arquivo e clique em "Gerar CNAB GNRE".
Saiba que, para a gerar o arquivo, é necessário que as GNRE cadastradas sigam 3 regras:
1) A GNRE não pode estar com a data de pagamento vencida e deve vencer "hoje";
2) A GNRE deve conter código de barras;
3) O banco para pagamento deve ser o Itaú;
Lembre que, uma vez gerado o arquivo, ele não pode ser gerado novamente.
Tome cuidado para não gerar o CNAB com uma GNRE já paga, a fim de evitar duplicidade de pagamento.
Para saber como emitir uma GNRE em nosso sistema, ou atualizar uma GNRE já vencida, veja o artigo Como emitir uma GNRE no Softvar Cloud?
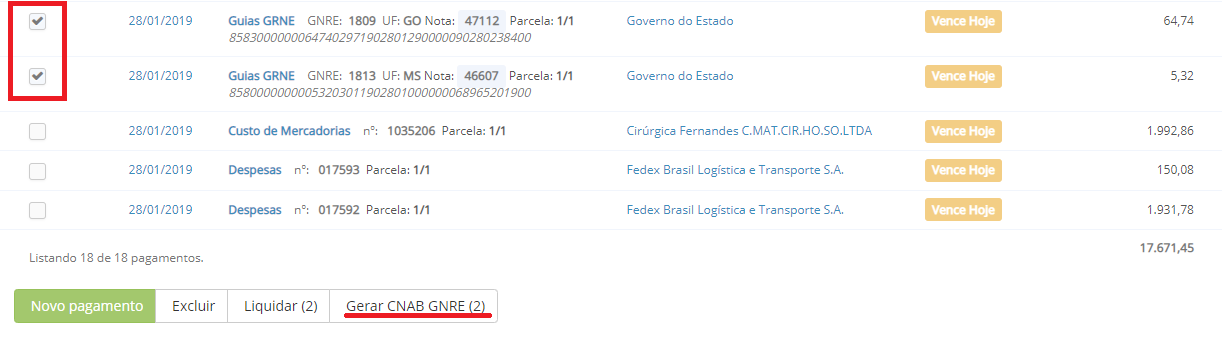
Depois de clicar em "Gerar CNAB GNRE", um arquivo CNAB GNRE será baixado para seu computador.
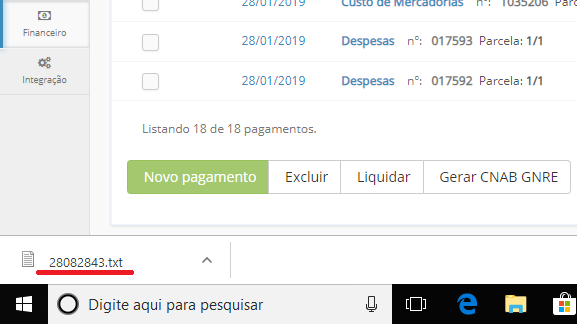
Ainda resta alguma dúvida? Entre em contato conosco por meio da nossa central de ajuda.

Comentários
0 comentário
Por favor, entre para comentar.