Neste artigo você vai aprender a exportar para uma planilha Excel seus produtos e SKUs cadastrados em nosso ERP. Além dos dados dos produtos e SKUs, o relatório gerado também mostra a classe ABC dos produtos, o que facilitará sua gestão de estoque e formulação de estratégias de venda.
Observação: caso a descrição longa do produto ultrapasse 4.000 caracteres, ela não aparecerá no relatório.
Para exportar seu catálogo e gerar um novo relatório entre no módulo "Produtos e SKUs", no menu "Catálogo".
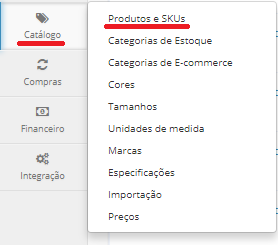
Em seguida, clique no ícone de impressora (canto superior direito) e selecione "Exportação de Produtos e SKUs".
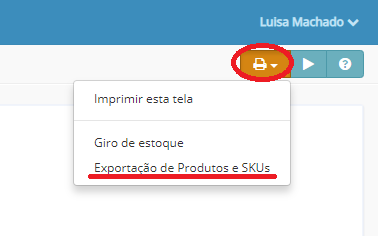
Verifique se o relatório selecionado é o de "Produtos e SKUS" e clique em "Passo 2".
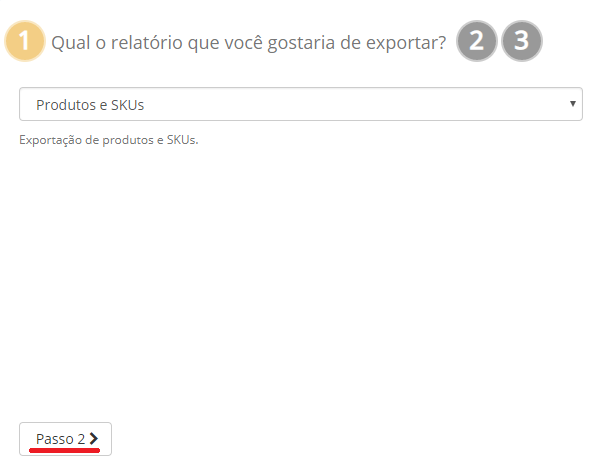
Uma nova tela para filtrar o relatório se abrirá:
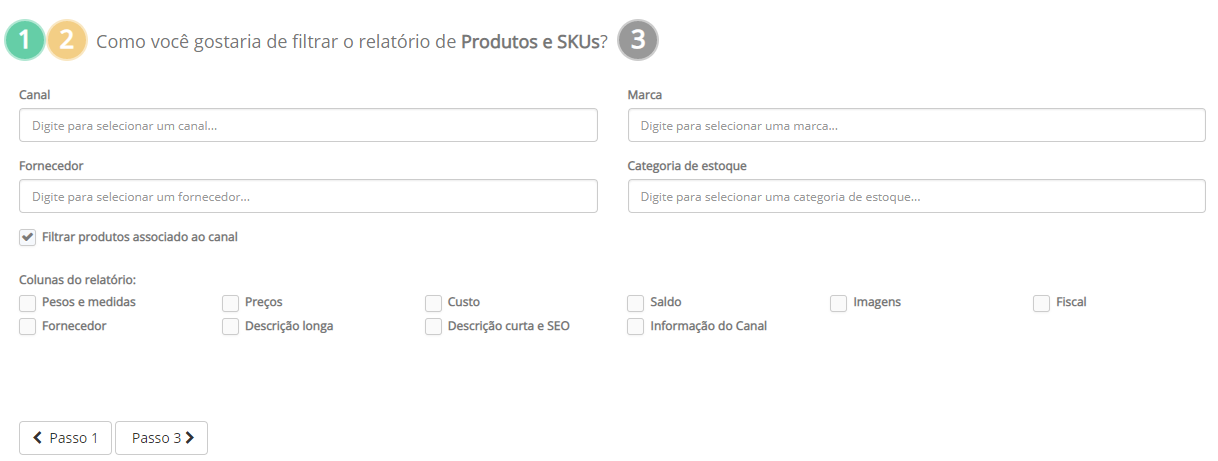
Canal - para a geração do relatório é obrigatório selecionar um canal. Esse campo dita que os produtos associados ao canal escolhido é que serão exportados. Você pode verificar quais produtos estão associados a cada canal no filtro disponível em Catálogo > Produtos e SKUs.
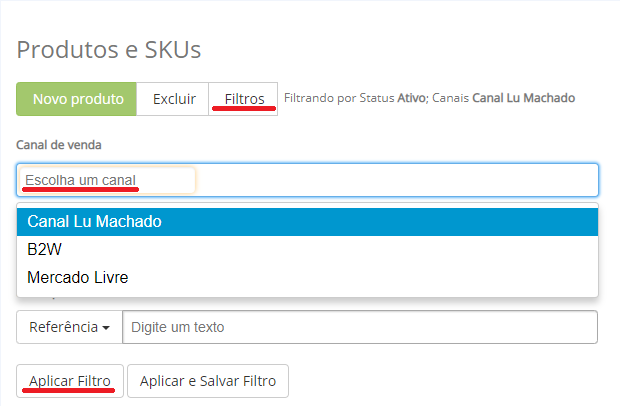
Marca - filtra os produtos do canal selecionado pela marca. Esse campo não é obrigatório. Caso nenhuma marca seja selecionada, o relatório mostrará os produtos de todas as marcas cadastradas no canal (e de acordo com outros filtros aplicados).
Fornecedor - filtra os produtos do canal selecionado pelo fornecedor. Esse campo não é obrigatório. Caso nenhum fornecedor seja selecionado, o relatório mostrará os produtos de todos os fornecedores cadastrados no canal (e de acordo com outros filtros aplicados).
Categoria de estoque - filtra os produtos do canal selecionado pela categoria de estoque. Esse campo não é obrigatório. Caso nenhuma categoria seja selecionada, o relatório mostrará os produtos de todas as categorias cadastradas no canal (e de acordo com outros filtros aplicados).
Filtrar de acordo com a categoria de e-commerce do canal - filtra os produtos do canal selecionado a partir da categoria de e-commerce do canal. Marcar essa opção sinaliza que você deseja um relatório que contenha apenas os produtos associados às categorias de e-commerce do canal selecionado. Caso não a marque, o relatório conterá todos os produtos cadastrados no ERP, porém com informações incompletas para produtos que não pertencem ao canal selecionado. Para relatórios de lojas físicas esse campo deve estar desmarcado, dado que lojas físicas não possuem categoria de e-commerce.
Você também pode selecionar colunas que deseja que estejam no relatório gerado, em "Colunas do relatório". O relatório padrão, ou seja, sem que nenhum campo de "Colunas do relatório" seja marcado, virá com as seguintes colunas:
Referencia
ReferenciaPai
CodigoTamanho
NomeTamanho
CodigoCor
NomeCor
CodigoDeBarras
Nome
CategoriaNivel1
CategoriaNivel2
CategoriaNivel3
Marca
UnidadeDeMedida
IDCanais
ClasseABCProduto
Veja abaixo as colunas que serão adicionadas de acordo com os campos marcados:
Pesos e medidas:
PesoParaFrete
LarguraParaFrete
AlturaParaFrete
ProfundidadeParaFrete
PesoCubicoParaFrete
PesoDoProduto
LarguraDoProduto
AlturaDoProduto
ProfundidadeDoProduto
Fornecedor
Fornecedor
CodigoProdutoFornecedor
Preços
PrecoDeVenda
PrecoPromocional
Descrição Longa
DescricaoLonga
Custo
PrecoDeCusto
Descrição curta e SEO
DescricaoCurta
MetaTagTitle
MetaTagDescricao
MetaTagKeyWords
URLProduto
Saldo
QuantidadeEmEstoque
QuantidadeReservada
QuantidadeDisponivel
Informação do Canal
ClasseABCCanal
DiasCrossDockingCanal
DesativarNoCanal
FreteGratisCanal
CategoriaDeEcommerce
ReferenciaCanal
ReferenciaPaiCanal
MarcaCanal
NomeCanal
Imagens
Imagem1Label
URLImagem1
Imagem2Label
URLImagem2
Imagem3Label
URLImagem3
Imagem4Label
URLImagem4
Imagem5Label
URLImagem5
Imagem6Label
URLImagem6
Imagem7Label
URLImagem7
Imagem8Label
URLImagem8
Imagem9Label
URLImagem9
Imagem10Label
URLImagem10
Fiscal
NCM
IndicadorDeProducao
Origem
TabelaICMS
TabelaPIS
TabelaCOFINS
TabelaII
TabelaIPI
CodigosFiscais
ReferenciaFiscal
DescricaoFiscal
Depois de preencher os filtros e selecionar os campos que deseja adicionar ao seu relatório, clique em "Passo 3".
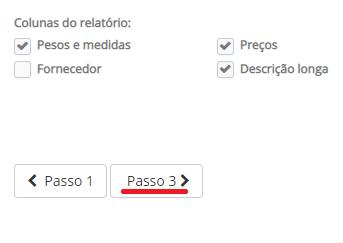
Na tela que se abre, verifique o e-mail para o qual o relatório será enviado e adicione mais um e-mail de envio, caso seja necessário. Depois, clique em "Exportar".
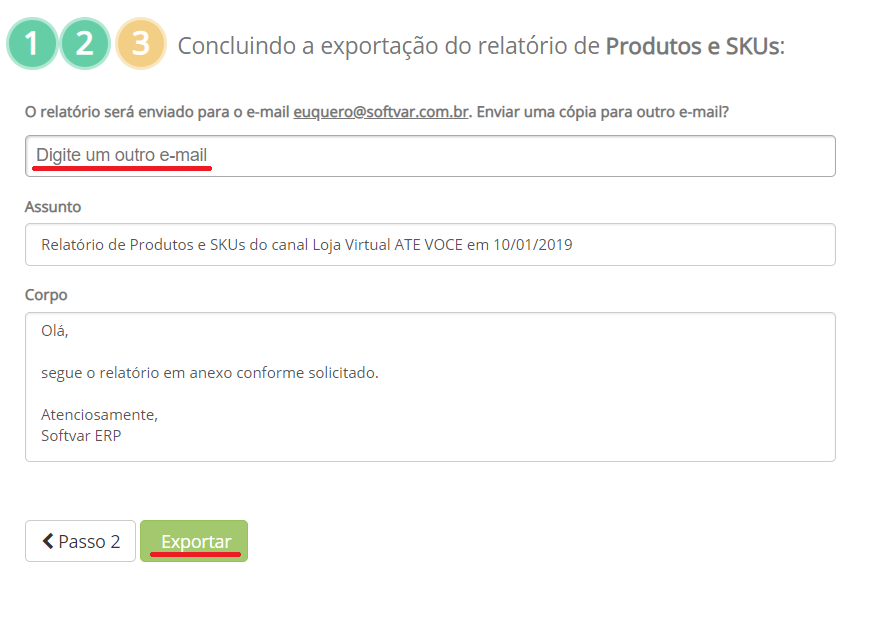 Pronto! Em alguns minutos você receberá um e-mail com o arquivo referente ao relatório. Você também pode verificar o histórico de exportação dos relatórios e baixá-los pelo próprio ERP. Basta descer a página de exportação.
Pronto! Em alguns minutos você receberá um e-mail com o arquivo referente ao relatório. Você também pode verificar o histórico de exportação dos relatórios e baixá-los pelo próprio ERP. Basta descer a página de exportação.
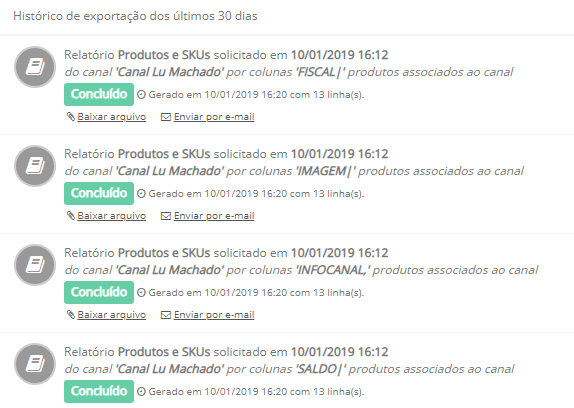
Ainda resta alguma dúvida? Entre em contato conosco por meio da nossa central de ajuda.

Comentários
0 comentário
Por favor, entre para comentar.